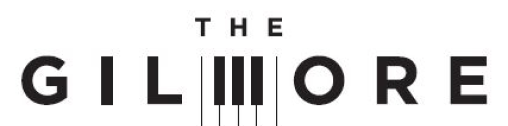How to Stream our Virtual Concerts
September 15, 2021
We are so excited to be presenting our concerts livestreamed from Kalamazoo, Michigan to your home! We understand that the mechanics of setting up a way to view the livestreams in your home may seem daunting right now, but we hope this short guide will make the process a breeze! By answering your questions, the process of streaming a performance should go off without a hitch.
As an Amazon Associate, this blog contains affiliate links and we do receive a small percentage of the purchases made from them. We appreciate you taking the time to read it!
Where do I get my ticket?
Tickets for the Virtually Gilmore Concert Season are available on a “name your own price” basis, allowing you to watch for free; pay the traditional ticket prices; or pay the amount of your choosing.
- Go to GET TICKETS
- Look through our list of concerts and click the ‘ACCESS’ button next to the one you wish to attend.
- Don’t have a ticket for the performance yet? Click the ‘GET TICKET’ button.
- In the box below ‘Name Your Own Price’, enter the amount of money you wish to spend. Pay as little as $0 or the traditional ticket prices, or enter a different amount of your choosing.
- Enter your name and email address in the ‘Patron’ section. Make sure to choose an email address you regularly use as this will be how you receive your ticket code.
- Enter your card number into the ‘Payment Information’ section.
- Click the ‘CONFIRM’ button at the bottom of your screen.
Once you purchase a digital ticket, an email from AnywhereSeat will immediately be sent to you containing your personalized ticket code. This code will allow you to access the performance 30 minutes before the event begins. Mark this email in your inbox and hold onto it for the day of the event, or better yet, click “add event to calendar” and your code will appear on your calendar. We will send a reminder email the day of each concert. If you can’t find your code that day, you can retrieve it by clicking the ACCESS button in that day’s email from us. If all else fails, we will be standing by our phones to help you!
I bought my ticket for the performance. How do I watch it?
Great question! I’m going to pose another question back to you, though, if that’s ok. What device do you want to watch the performance on?
I want to watch the event on my computer or my phone.
These are probably the easiest options, but they also provide the smallest surface area to see the concert. Using your computer does have its perks, though, as you will have access to your keyboard to type out comments during the performance and questions for the live Q & A’s occurring after some of the performances!
- Open the email you received from AnywhereSeat that contains the link to the performance and your code for the event.
- Click the ‘OPEN EVENT’ button.
- Copy the ticket code numbers from your email and enter them into the blank for your access code on AnywhereSeat anytime during the 30 minutes before the performance.
- Sit back and watch the event!
I want to watch the event on my tv.
This option requires a little more work on your end, but we promise the reward of seeing our concerts on the ‘big screen’ will be worth it!
No matter what kind of tv or streaming device you have, you will first need to open our event on your computer or phone. Follow the instructions listed above to do so. Now we will give you a couple of ways you can get your computer or phone screen to show up on your tv.
Plug an HDMI Cord into your computer.
If your computer has an HDMI slot, this will be the easiest option. You most likely already have an HDMI cord connected to your tv, allowing you to watch a dvd player or another external drive. Here’s how to use it in collaboration with your laptop.
- Keep one end of your HDMI cord attached to your tv.
- Plug the other end of the HDMI cord into your laptop.
- Click the input button on your tv’s remote and switch the HDMI to ‘HDMI 1’, ‘HDMI 2’, or ‘HDMI 3’, depending on which port your HDMI cord is plugged into on your tv.
- If the image from your computer doesn’t automatically pop up onto your tv, go to your computer and switch its display settings to ‘mirror’.
Don’t own an HDMI cord, but think it could work for your computer and tv setup?
Get one here.
Mirror your Windows Device on your Roku.
If you have a computer or phone using Windows 8 or above, your device can easily be mirrored on your tv using your Roku.
Read this article to find out how.
Don’t own a Roku, but think this might be the best option for you?
Get one here.
Cast to an Amazon Firestick
Just like with a Roku device, computers and phones running on Windows 8 or above are capable of mirroring their screens using the Amazon Firestick.
This article will help you set it up, as well as giving Apple users an app they can use to project their computer or phone screen onto their tv.
Think that an Amazon Firestick may be the best streaming method for you, but you don’t already own one?
Get it here.
Use Google Chromecast.
Chromecast can be used with both Mac and PCs, making it a good option for most households. Here’s a step-by-step guide on how to set it up from Adam, our Director of Education:
1. With the TV turned on and the Chromecast running, go to your computer.
2. Access the website with the video you want to cast, for example, follow your digital ticket link 10 – 30 minutes before our Gilmore livestream.
3. Go to the three dots icon in the upper right corner, find CAST in that menu.
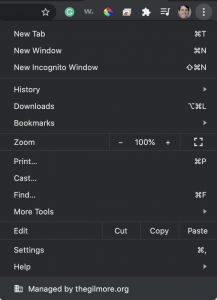
4. Click on CAST and select the device available, which should be the Chromecast you set up. 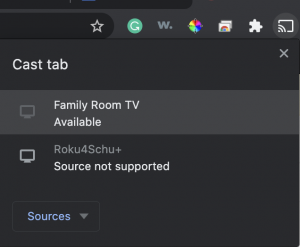
5. Once you click the available device, casting should begin.
6. Put the website on “full screen,” found in the bottom right corner of a video player, and enjoy the concert!
7. If “Optimize for Streaming” comes up as an option, click OPTIMIZE for the best viewing and listening experience!
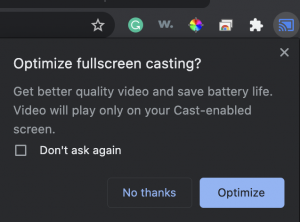
Don’t own a Google Chromecast, but think it might be the right option for you?
Get one here.
Use Airplay.
If you have an AppleTv and an Apple Phone, iPad, or Mac computer, this option is very easy to accomplish! Just click the AIRPLAY button on your computer or phone and choose your tv from the menu that appears.
For a more indepth tutorial, follow this one from Apple.
I’ve decided to watch the performance on my phone or computer; how do I make my sound quality the best that it can be?
Speakers made for music are often different from speakers on a mobile device or a computer. Music with a wide dynamic range, like classical music, is best listened to through speakers or headphones made for music.
If you just want to hear the audio, and watch the stream on a mobile device or computer, you can connect your device to any bluetooth speaker you may have in the home.
- Turn on the Bluetooth device and make sure it’s synced to your device or in sync mode.
- If it doesn’t automatically sync, under the “bluetooth” settings of your device, select the device and pair it with your mobile device.
- Settings → Bluetooth → My Devices → select the device you want to connect to
- Once connected, your mobile device bluetooth settings will say ”connected” and the bluetooth speaker will be an option to send the video audio to.
If I’m having a hard time accessing the concert on the day of the performance, is there someone who can answer my questions?
Of course! Our staff at the Gilmore will do our very best to help you. Contact us over email at [email protected] or call us at 269.342.1166.